
Email tracking is a privacy-invading tactic for advertisers and marketers to track your email activity when you’re using services like Gmail. While most email providers have mechanisms to protect you from email tracking, they are not enabled by default and are not straightforward to the user. Keeping that in mind, we have today explained how to stop email tracking in Gmail.
Stop Email Tracking in Gmail (2022)
What is Email Tracking in Gmail?
Email tracking is a lead generation technique marketers use to analyze your behavior and show you targeted ads. When an email has hidden tracking pixels embedded in images or links, the sender will get to know when you open the email, the number of times you view the email, and they even get notifications when you check the email.
If that sounds intrusive and seems like a violation of your privacy, follow the steps below to stop email tracking on your Gmail account.
Stop Email Tracking Using the Gmail Website
1. Open Gmail on the web and click the Settings gear icon at the top-right corner of the screen.
2. When the “Quick settings” panel appears, click on “See all settings” to open’s Gmail settings page.

3. In the “General” tab, scroll down until you find the “Images” section and select the “Ask before displaying external images” radio button.
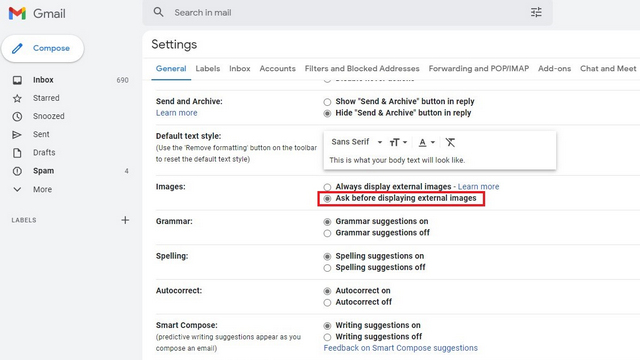
4. Scroll down to the bottom and click “Save changes” to confirm the changes. Going forward, Gmail will not automatically display the images, saving you from predatory tracking pixels in marketing emails in the process.
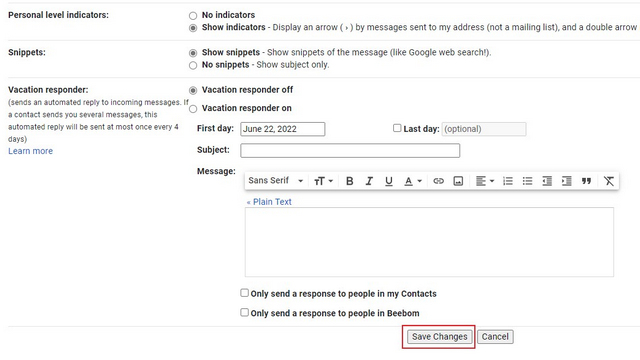
Disable Email Tracking in Apple Mail App on Mac
1. Open Apple Mail and navigate to “Mail -> Preferences” (on macOS 12 Monterey or older) to manage your Apple Mail settings. You will have to navigate to “Mail -> Settings” on macOS 13 Ventura and later.

2. Now, switch to the “Privacy” tab from the top navigation bar and uncheck the “Protect Mail Activity” option.

3. Then, you need to enable the “Block All Remote Content” option. And well, you have successfully protected your Gmail account from email tracking on Apple Mail.

4. We have recorded a cool demo to show you how images will not be loaded in emails when you enable this feature. Take a look at this GIF image:
Disable Email Tracking in Gmail Mobile App (Android and iOS)
The process to disable tracking in the Gmail apps remains the same on Android and iOS. We have shown the steps using the Gmail Android apps, but you can use the same on iPhone as well. So let’s see how it works:
1. To disable email tracking in the Gmail mobile app, tap the hamburger menu at the top-left corner and select “Settings”.
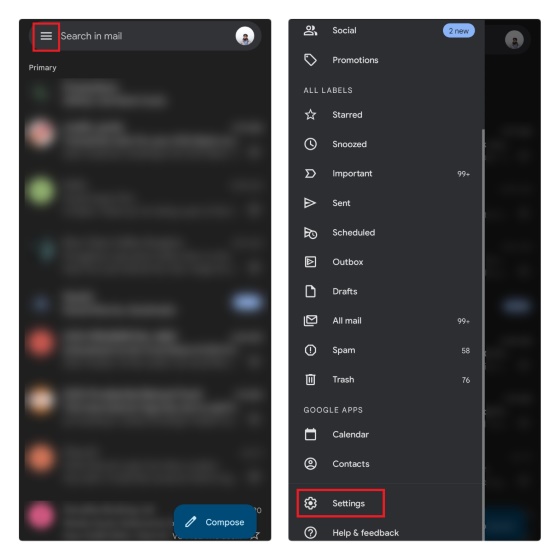
2. Choose the email account you want to disable tracking pixels on, scroll down until you find the “Images” section, and tap on it.

3. Choose “Ask before displaying external images” radio button, and you are all set. Like its web counterpart, the Gmail app will no longer display images by default to protect you from hidden email trackers.
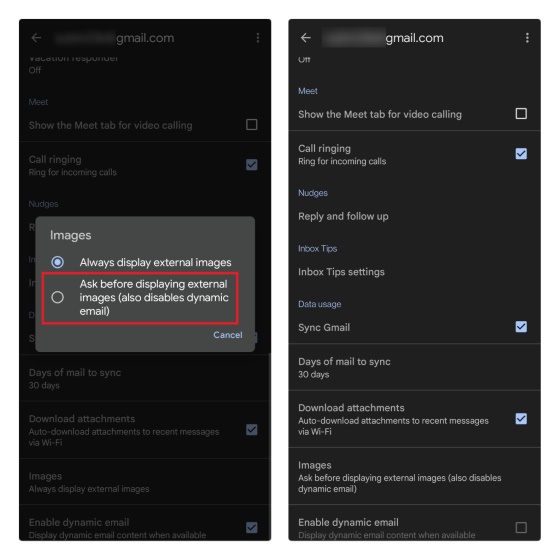
Get Rid of Email Tracking in Apple Mail for iOS
1. Open the Settings app on your iPhone and tap “Mail”.

2. Under Mail settings, scroll down and tap on the “Privacy Protection” option under “Messages”. Here, disable the “Protect Mail Activity” toggle and enable the “Block All Remote Content” toggle if you just want to block tracking pixels. You will no longer have to worry about automatically tracking in Gmail when you open an email with Apple Mail.
Note: You can keep the “Protect Mail Activity” toggle enabled if you wish to block loading remote images and hide your IP address from e-mail marketers. We have added more information on this in a separate section below.
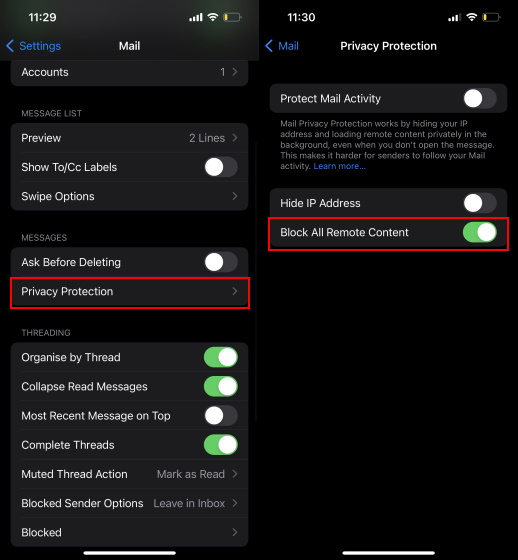
Bonus: Enable Mail Activity Protection on Apple Mail

If you have updated your iPhone to iOS 15 or newer, we would recommend enabling Apple’s mail privacy protection. According to Apple, the feature hides your IP address and loads remote content privately in the background. You can enable the feature from Settings -> Mail -> Privacy Protection -> Protect Mail Activity. For detailed instructions, head to our guides on enabling mail privacy protection in iOS 15 and macOS Monterey.
Keep Gmail Trackers at Bay With Email Tracking Protection
So, there you have it. Following the steps outlined above will protect you from pesky emails prying on you with trackers in Gmail. To go the extra mile, feel free to go through our long list of settings you should change to protect your privacy on Windows 11 and switch to a privacy-focused browser on your Android phone.
Leave a Reply