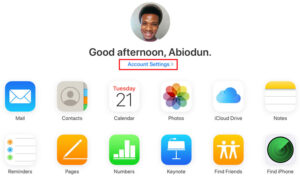
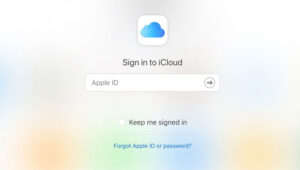
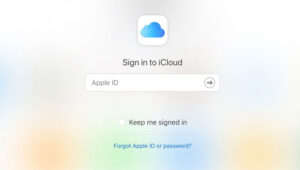
How to Access iCloud Photos/Contacts/Calendar/Notes on PC in 2 Simple Ways
Want to see the photos backed up on iCloud but don’t know how to access iCloud on your Windows PC? Don’t worry, this blog will show you two quick ways to access iCloud on PC with ease.
iCloud offers iOS device users a quite convenient way to back up iPhone photos, notes, calendars, reminders, Safari bookmarks & history wirelessly. And with the iCloud Keychain embedded, which can keep all your Apple devices updating to the latest information of Safari account and password, credit card information, Wi-Fi information, e-mail, contacts, and messages, your iCloud backed up are 100% safe. As long as you sign in with the same iCloud account on your iOS devices and Mac, you can keep all the data synced automatically. What’s more, you can also use the iCloud account to access your iCloud content from your Windows computer. Here, in this article, we will show you two quick ways to access iCloud on PC by using the iCloud website or the iCloud for Windows utility, you can view whatever you have backed to iCloud through these two ways.
How to access iCloud on PC via icloud.com
iCloud backup can be read via logging in the iCloud account on the website. Besides, if you have created an iCloud backup, you can restore your iPhone from iCloud backup after you reset your iPhone to factory settings.
1. Open your browser, and go to www.iCloud.com.
2. Log into your Apple ID with correct account and password. Then, you will enter the main interface of iCloud backup like the sample image below.
Now, you can see the contacts, calendar, photos, notes, reminders and more. And you can click any of files to view, delete, or download (Check how to download iCloud photos to PC if you need).
How to access iCloud on PC via iCloud Control Panel
Another way to access iCloud on PC is to download and install the iCloud Control Panel on your Windows PC, then, sign in the iCloud account to check the iCloud content. Read tips below.
1. Download and install iCloud for Windows from support.apple.com/en-us/HT204283 by following on-screen instructions.
2. Once the installation finished, sing in with your Apple ID account. Or usually, you can launch iCloud for Windows by pressing the Windows button and typing & searching iCloud.
3. Now, you’ve accessed iCloud, and you can check the box before any of the compatible iOS data categories to sync the files with your Windows computer.
Bonus Tip: How to back up iPhone when iCloud syncing not working
What if the iCloud syncing not working and you can’t back up your iPhone data? Now, try this best iCloud alternative – EaseUS MobiMover Free to transfer iPhone contacts, messages, notes, calendars, voice mails, books, Safari bookmarks & history, photos, videos, music, ringtones, playlists, and audiobooks to the Windows computer in simple one-click. You can send the iPhone files at anywhere you like on your computer for easy access and management. What’s more, if you want to transfer files from PC to iPhone in an easier way than ever or need to sync data to new iPhone 8/iPhone X, you can’t miss EaseUS MobiMover either.
Step 1. Connect your iPhone to your PC and trust the computer. Launch EaseUS MobiMover and go to “Backup Manager” > “Back up”.
Step 2. Since all the supported files are selected by default, click “One-Click Backup” directly to start backing up your iPhone to computer.
Step 3. Wait patiently until the backup process completes. When you need to restore the backup, go to “Backup Manager” > “Restore” and follow the onscreen instructions to continue.
Leave a Reply