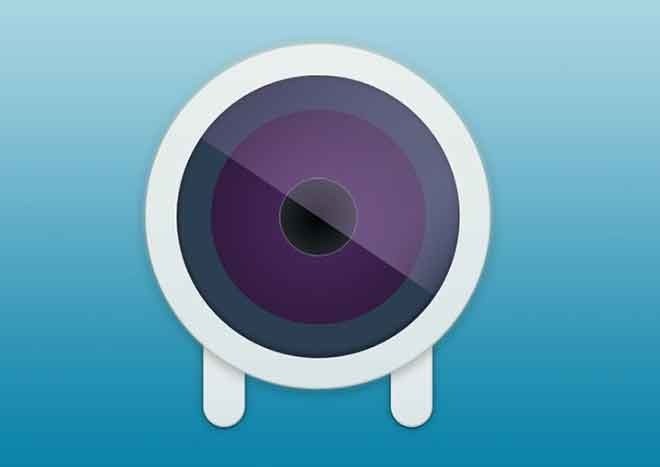
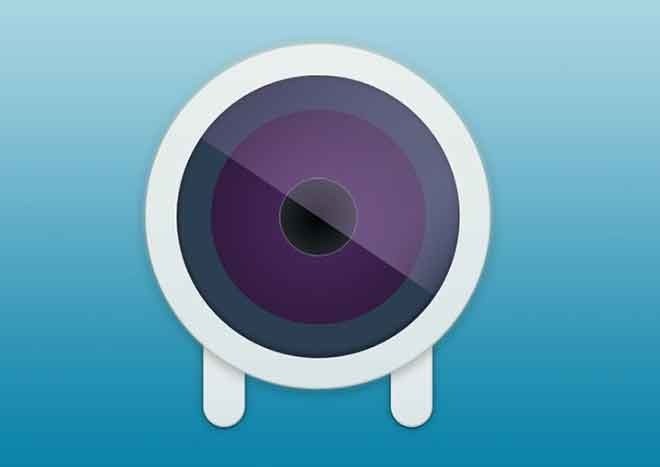
People around the world are adapting to a new form of work, working from home or agile, smart working. The practice has led to an increase in video calls and webinars. Most businesses have switched to video conferencing apps like Zoom, Skype, Microsoft Teams, Google Meet, etc., to create digital meetings. What about those who don’t have a good quality webcam on their computer? Thankfully, there are webcam apps that allow you to use your iPhone or Android phone as a webcam on Windows and macOS.
Among these webcam apps, EpocCam is one of the best (yes, we’ve tried a few) to turn your iPhone or Android into a webcam on Windows and macOS. It is available on all four platforms (Android, iOS, Windows, and macOS) and provides a seamless configuration between operating systems. EpocCam doesn’t just provide live streaming feeds from your phone to your Windows PC. You can also use the software with video calling apps like Zoom, Skype, Google Meet, and Microsoft Teams.
In this post, we will walk you through the complete setup for using EpocCam with your Windows PC. So the next time you open the app to make or receive video calls, it will use EpocCam and stream the feed from your phone’s camera. Let’s begin.
CONFIGURE EPOCAM
Before using EpocCam with video calling apps on Windows, it is necessary to download and configure the service on mobile and PC.
First, download the EpocCam app on your Android, iOS, or iPadOS device. Yes, it also works with iPad.

Now, go to Windows PC and go to EpocCam official website kinoni.com and scroll all the way down. On the site, you will find the Download Windows Driver option. Click on it and download the zip file to your device. Go to download the location to your device and extract the file. The drivers are essential for the EpocCam viewer app and allow the software to integrate with Skype, Zoom, Google Teams, etc. So you need to install those drivers with administrative privileges.
EpocCam drivers are compatible with Windows 7 and Windows 10. For mobile apps, an iPhone with iOS 10.3 or later or an Android device with at least Android 4.0 or later is required.
Now open the EpocCam app on your phone and PC at the same time. Make sure both devices are connected to the same Wi-Fi network or use the USB data cable to start live streaming from your phone’s camera to your PC. A successful connection here means that the setup is complete and ready for use with video calling apps.
USE EPOCCAM WITH ZOOM
Zoom is one of the best video conferencing apps out there. First, you need to download the Zoom app for Windows. Now open the Zoom app and tap the settings icon at the top. Go to Video> Camera and select EpocCam Camera from the menu.
EpocCam also allows you to use iPhone or Android phone as the default microphone on video calling apps on Windows PC. To set it as the default microphone to Zoom, go to Zoom Settings> Sound> Microphone and select Kinoni Audio Service.
My experience with EpocCam on Zoom has been mixed. While working with live video streaming, I noticed some problems during long calls.
USE EPOCCAM WITH SKYPE
Skype is one of the oldest video calling solutions. You can download the app from the Microsoft Store.
Open Skype and tap on the three-dot menu at the top. Select Settings> Audio and Video> Camera and select EpocCam Camera from the menu.
To use EpocCam as a microphone on Skype, go to Settings> Audio and Video> Microphone and select Kinoni Audio Source from the menu.
Skype has been my favorite choice for video calling apps. EpocCam works perfectly with it, but be aware that your phone or tablet will heat up a bit if you keep it connected and use it for a long time.
USE EPOCCAM WITH MICROSOFT TEAMS
Microsoft Teams is in the running these days. The software is proving popular with business users and recently surpassed 75 million daily active users on the platform.
To use EpocCam for video calls on Microsoft Teams, download and open the Microsoft Teams app. Tap the profile icon at the top and go to Settings. Go to the Devices menu and select Kinoni Audio Services from the microphone menu.
From the same menu, choose EpocCam as the default camera on Microsoft Teams. So far, I haven’t had any problems using EpocCam with Teams.
USE EPOCCAM WITH GOOGLE MEET
Google Meet is proving to be a successful virtual meeting product only for businesses for the search giant. Google managed to pull together 100 million monthly Google Meet attendees. Google recently announced new additions to Google Meet and made the service free for everyone.
You can also use EpocCam with Google Meet. Open any web browser and go to Google Meet. From the home screen, tap the settings icon at the top.
From the Audio menu, select Kinoni Audio Source as the default microphone. In the Video menu, select EpocCam Camera as the default camera on Google Meet.
The EpocCam app is free, but has some limitations. The free version is limited to the video resolution of 640 x 480 output. It also comes with advertisements and watermarks. To remove them, you can buy the paid version which costs 8$, which upgrades the video output to Full HD, allows you to use your phone as a microphone.
A couple of notes before concluding the post. Since you are using your phone as a webcam on Windows, use a phone holder or tripod for better stabilization. Constant streaming can drain your phone’s battery, so consider using the power supply or a Power Bank. However, continued use may also heat up the phone. So, take a break from time to time. check also on How to join a call using the Zoom iPhone app.
FINAL NOTES
Either you choose to buy a good webcam, or you adapt. This is where solutions like EpocCam come into play. Download the necessary drivers and use the app with Zoom, Skype, Microsoft Teams, and Google Meet.
Leave a Reply