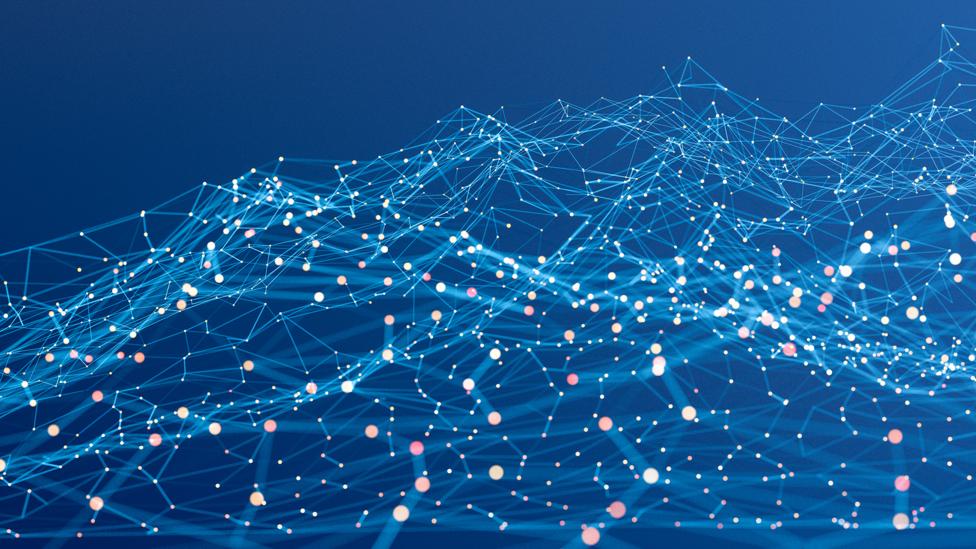
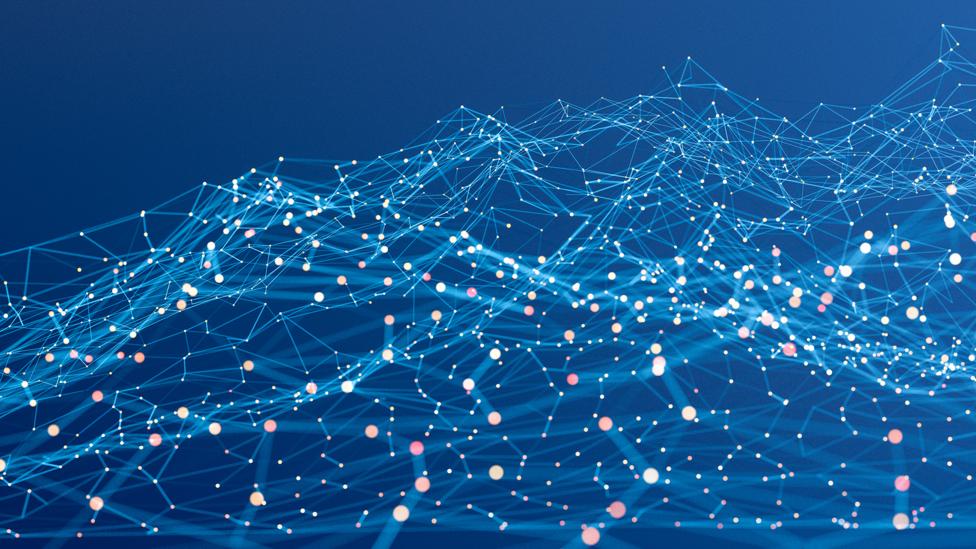
Twitter is the place to see what’s happening in the world—from breaking news to major live events. You can easily create live videos, powered by Periscope, to share what’s happening live. Use the following steps
How to start a live video:
- Swipe left from the home timeline or tap from the composer.
- Tap the live mode at the bottom selector.
- To go live with audio but not video, tap the microphone at the top right. This will turn off the camera, and you’ll be heard by viewers, but not seen.
- Fill in an optional description that will appear as a Tweet, and a location if desired. Then press Go live.
- Your live broadcast, with description and location (if added), will appear in a Tweet in your follower’s timeline and on your profile.
How to end a live video:
You can end a live video at any time by pressing the Stop button on the top left and confirming your action in the menu that comes up.
Create a live video
How to start a live video:
- Swipe left from the home timeline or tap from the composer.
- Tap the live mode at the bottom selector.
- To go live with audio but not video, tap the microphone at the top right. This will turn off the camera, and you’ll be heard by viewers, but not seen.
- Fill in an optional description that will appear as a Tweet, and a location if desired. Then press Go live.
- Your live broadcast, with description and location (if added), will appear in a Tweet in your follower’s timeline and on your profile.
How to end a live video:
You can end a live video at any time by pressing the Stop button on the top left and confirming your action in the menu that comes up.
How can I find live videos on Twitter?
You can discover and watch live videos from your Home timeline, notifications, search, and trends. You can watch live videos and replays from anyone on Twitter and Periscope whose account isn’t protected.
Go live with guests
When enabled, a broadcaster can invite their viewers to join as guests, and viewers of the live broadcast can request to join as a guest. Up to 3 guests can participate in a live broadcast at one time. Broadcasters can choose to turn off the camera, and participate as audio only. Guests will participate with audio, and can be heard by all viewers.
To start a live broadcast with guests:
- Open the camera by swiping left from your timeline, or tapping from the Tweet composer.
- Tap the Live mode at the bottom.
- To allow live viewers to request to join your broadcast, tap theicon on the upper right.
- Tap Go LIVE to begin your broadcast.
- When a viewer has asked to join your broadcast, a notification will appear in the chat. You can also view the call-in list by tapping the icon on the bottom bar and see every viewer who has requested to join the broadcast.
- Tap the to add them to the broadcast. There will be a 5 second countdown before they join.
- To remove a guest from the broadcast, tap the X on the top right of their avatar.
To invite viewers to a live broadcast:
- Open the camera by swiping left from your timeline, or tapping the icon from the Tweet composer.
- Tap Live mode at the bottom.
- To allow live viewers to request to join your broadcast, tap the icon on the upper right.
- Tap Go LIVE to begin your broadcast.
- Tap the icon.
- Tap Invite guests.
To add guests to a live broadcast:
- Open the camera by swiping left from your timeline, or tapping the icon from the Tweet composer.
- Tap the Live mode at the bottom.
- To allow live viewers to request to join your broadcast, tap the icon on the upper right.
- Tap Go LIVE to begin your broadcast.
- Tap the icon.
- Tap the “+” next to the viewers you’d like to add as guests.
To join a live broadcast as a guest:
- While watching a live broadcast that has guests enabled, tap the icon, then tap Ask to join.
- The broadcaster must approve your request to join as a guest.
- Once accepted, a 5 second countdown will appear onscreen before you are added to the broadcast. If you choose not to join, tap Cancel.
- Your audio will be heard by all viewers of the broadcast.
Leave a Reply