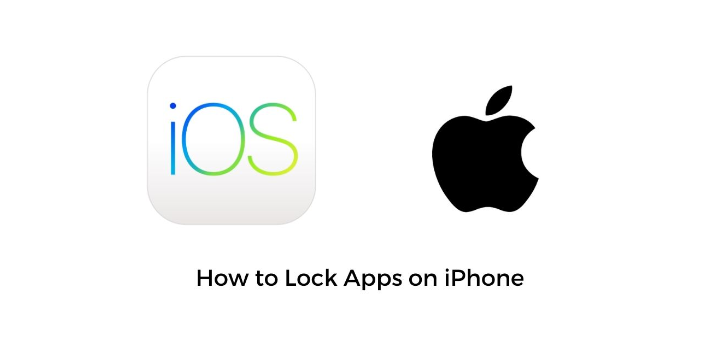

How To Lock Apps On iPhone With A Password Or TouchID!
Whether you want to protect your app settings or stop kids, friends, and family from seeing anything they shouldn’t this guide shows you how to lock apps on your iPhone. As of now, iOS doesn’t have an official system-level feature allowing the locking of apps individually, so the process of locking apps is limited and very different from what we find on Android. Luckily, there are a few workarounds and this feature can be helpful in shielding your privacy and ensuring only authorized users can gain access.
How to Lock Apps on iPhone
Highlights of the Story
iOS is one of the most used operating systems alongside Android, this mobile OS powers all the iPhones in the world
While Android has been known for its customization abilities for a very long time, iOS is generally more constrained, and the features are restricted
iOS doesn’t support locking of apps natively but luckily there are a few workarounds that allow this functionality
iPhones are one of the most sold smartphones in the market right now and take up a massive share of the market. While these smartphones are extremely easy to learn and use, they lack some features that are considered basic and essential on their Android counterparts.
The App Lock feature is one such thing that has been available for several years on Android smartphones but has never made it to the iOS versions over the past several years. Luckily, there are a few workarounds to get this feature to work on the iPhone and this guide will show you the different options.
How to Lock Apps on iOS
iOS doesn’t have system-level support for locking apps individually so, at the moment, the ability to lock apps individually remains limited. There are a few workarounds and fixes you can use to create a similar impact. Follow the steps below to lock the first party applications on iOS
How to Lock Apps on iPhone
Open the Settings app
Go to the Screen Time tab, enable it and then head to the Content and Privacy Restrictions section
Now tap on the Allowed Apps option and turn off toggles for all the apps that you do not want to use
Head back to the home screen to save the settings.
On iPhones running iOS 11 or older, you will have to use the Restrictions feature. Go to the Settings app and open the General section. Scroll down and navigate to the Restrictions tab and open it, here enable Restrictions. You will need to enter a new passcode and confirm it, once the restrictions are enabled with a new passcode you are presented with a variety of options. You have the option to disable different pre-installed apps such as Safari, Siri, Facetime, and more.
By Swiping the green toggle icon to the off position, you can prevent the disabled apps from appearing on the home screen. While this isn’t much of a lock option, it prevents the app from working on the phone and works as a temporary app removal method. Since the apps you lock here are not accessible until you re-allow them from the restrictions tab, this method can be less than optimum for most users.
You can navigate to the Allow Content section and enable Parental Controls on the type of content or media that users can see on the phone. You can also enable the Privacy section to prevent changes from being made to different Privacy changes and freeze this range of options.
You can also use the time limits feature that was introduced in iOS 12 to set a lock on the app. Guided Access is another nuclear app lock option and prevents you from leaving the app you have already opened. This can come very handy when you have to give your phone to another user for a particular app on your phone, but you are worried that they might venture elsewhere without authorization.
How to Lock Apps on iPhone
Go to the Settings app and open the Screen Time tab
Then go to the App Limits section and tap on Add Limit option
Now you will be presented with a list of apps and you need to decide on which apps to restrict access, tap on the checkbox button to the left of the app category that you want to restrict such as Social Networking.
You can restrict only certain apps under a category by tapping through the category
Choose a time limit for the use of the app category, you can set a time limit for the use of that app category and customize the days that you want this restriction to be active, tap on the Add button to save the settings
How to Lock Apps on iPhone using Guided Access
Open the Settings app and go to the General Section
Open the Accessibility tab and then navigate to the Guided Access option
Swipe the Guided Access toggle switch to the on position
Now head to the Passcode Settings and Set Guided Access Passcode
Enter a new passcode and confirm it, you can also choose to enable Touch ID or Face ID at this point
Once you have Guided Access enabled and you have set your passcode, use you can use the feature by opening any app and then pressing the side button three times or the home button three times on older phones. This displays the Guided Access screen which lets you draw a circle around the screen or disable it. You can choose the options located in the lower right corner of the screen; this can be used to disable everything from the volume buttons to the touchscreen itself.
If you own a Touch ID enabled smartphone you can use it instead of a passcode, to end the Guided Access session. Go to the Passcode Settings to toggle and enable Touch ID settings.
How to Use Touch ID to Lock Compatible Apps
Touch ID and Face ID can be used to lock a few apps using the fingerprint-based security feature available from iPhone 5S to the iPhone 8 Plus and now the SE. You can use Touch ID to lock Apple Pay, iTunes, and App Store in this method. Open the Settings app and go to the Touch ID & Passcode section and enter your passcode. Turn on the toggles for the apps that you wish to lock using your Touch ID. This method works for Apple Pay, iTunes, App Store, and other compatible apps. There are many apps such as Facebook, Snapchat, and more that do not support it and it cannot be enabled.
Leave a Reply