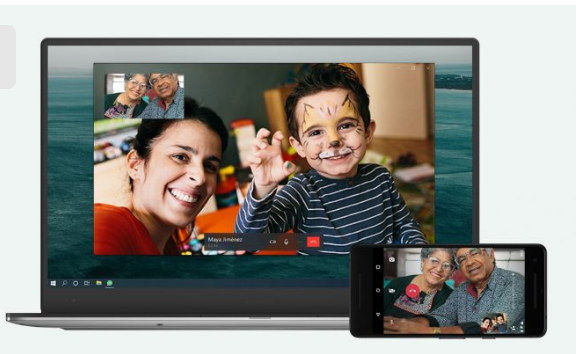

How to make Whatsapp Desktop App Updated To Support Whatsapp Audio and Video Calls On PC
WhatsApp has revealed in a statement, that the Whatsapp desktop app has been updated to support secure one-to-one voice and video calls on PC
It said: “We’re excited to announce that private and secure one-to-one voice and video calls are now available on WhatsApp’s desktop app.
“Answering on a bigger screen makes it easier to work with colleagues, see your family more clearly on a bigger canvas, or free up your hands to move around a room while talking.
“To make desktop calling more useful, we made sure it works seamlessly for both portrait and landscape orientation, appears in a resizable standalone window on your computer screen, and is set to be always on top so you never lose your video chats in a browser tab or stack of open windows.
“Voice and video calls on WhatsApp are end-to-end encrypted, so WhatsApp can’t hear or see them, whether you call from your phone or your computer.”
This new feature should come in handy to millions of people who use WhatsApp’s desktop client everyday and have had to use Zoom or Google Meet for one-to-one video calls on desktop partly because of convenience.
For now, Whatsapp desktop app desktop app for Mac and Windows will only support one-to-one calls, but Whatsapp is hoping to expand the feature to include group voice and video calls “in the future.”
More so, support for voice and video calls is not being extended to WhatsApp Web, the browser version of the service, at the moment.
Download Whatsapp Desktop App for Windows and Mac
You can visit WhatsApp.com/download to download Whatsapp desktop app for your Mac or Windows PC.
How To Make Whatsapp Video Call On Laptop
You’ll need to make sure you’re using an updated version of Whatsapp desktop app desktop software for Mac and Windows.
You can download the updated version from the link shared above.
Once download completes, install and launch it.
Launch whatsapp on your phone, tap the three dots, tap on “WhatsApp Web” and tap on the + icon
Scan the QR code displayed on the Whatsapp desktop app on your PC
Thereafter, your WhatsApp chats should load on your computer screen.
Click the chat of the person you’d like to voice or video call with.
Then choose between the voice or video call icon and enjoy your call.
Please note that while you place the call, you can change camera and microphone settings for the whatsapp audio or video call.
Leave a Reply