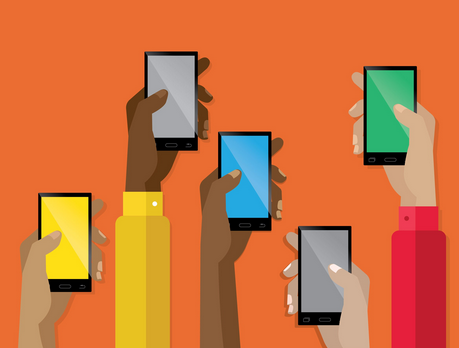
To subscribe for a one-month 20GB data plan, and in just one week, the mobile data is gone without any explanation can simply be regarded as fraud.
Its either unsuspected applications are draining your data, silently updating themselves without you’re your consent or your favorite telecom provider simply pressed the zap button. But for a quick fix today, first of all check if the below applications are in place.
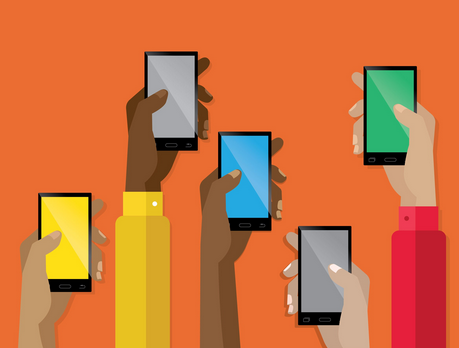
Meanwhile Facebook, Instagram, WhatsApp , YouTube, Snapchat and Twitter sucks data a lot, and here is how you can put them under control from app settings.
HOW TO MANAGE YOUR DATA TO LAST LONGER
1. TURN OFF FACEBOOK AUTO-PLAY:
- Go to your Facebook option icon (the three horizontal bars at the top right corner)
- Click on App Settings (Under help & settings)
- Click on AutoPlay
- Select Never autoplay Videos.
In addition, you can activate the “Data Saver” option
- Navigate to the option icon,
- Then go to settings & Privacy
- Select Data Saver,
- Toggle the data saver on.
2. WHATSAPP – DEACTIVATE AUTO DOWNLOAD:
- Go to the “settings” section in your WhatsApp APP
- Click on “Data and Storage Usage”
- Select Media Auto Download option
- Deselect all options under “When Using Mobile Data”
- You can also enable low data usage for WhatsApp Calls.
3. INSTAGRAM – USE LESS DATA:
- Open Instagram options
- Go to Settings
- Select Cellular Data Use
- Then tick Use Less Data.
4. TWITTER – DEACTIVATE AUTO PLAY:
- Go to your Twitter Profile icon.
- Click on Settings and Privacy
- Select Data Usage
- Set Video Autoplay to Never
5. SNAPCHAT:
- Go to Snapchat Settings
- Click on “Manage” under “Additional Services”
- Tick the “Travel Mode” box
6. YOUTUBE – LIMIT MOBILE DATA USAGE:
- Open the YouTube App
- Tap on the profile icon at the top right corner
- Select Settings
- Click on General
- Turn on “Limit Mobile Data Usage”
7. PLAYSTORE – UPDATE APPS ON WI-FI ONLY:
- Go to the Google Play store
- Click on Menu & go to Settings
- Click on Auto-update apps.
- Select “Auto-update apps over Wi-Fi only”.
- You also have the .option to choose “Do not auto-update apps“.
Leave a Reply