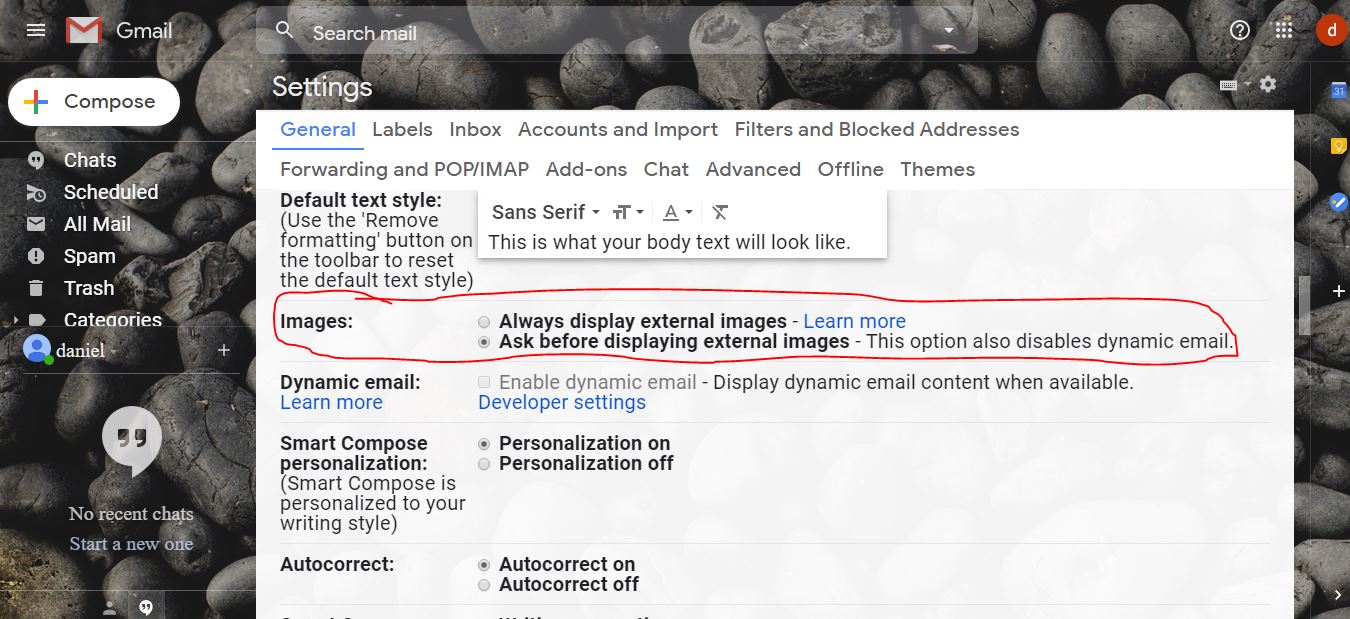
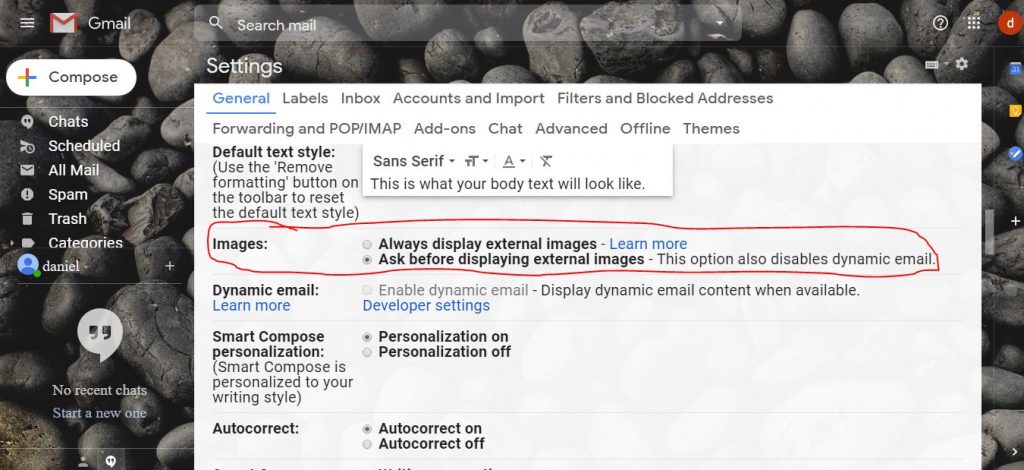
By Gmail default settings, when you get an email with an image, you’ll see the image automatically.
On your computer
Always show images
If images don’t load in Gmail, check your settings.
- On your computer, go to Gmail.
- In the top right, click Settings .
- Click Settings.
- Scroll down to the “Images” section.
- Click Always display external images.
- At the bottom of the page, click Save Changes.
Ask before showing images
If your internet connection is slow or you want to save mobile data, turn off images.
- On your computer, go to Gmail.
- In the top right, click Settings .
- Click Settings.
- Scroll down to the “Images” section.
- Click Ask before displaying external images.
- At the bottom of the page, click Save Changes.
On your Android device
Always show images
If images don’t load in Gmail, check your settings.
- On your Android phone or tablet, open the Gmail app .
- In the top left, tap Menu .
- Tap Settings your account.
- Under “Data usage,” tap Images.
- Tap Always show.
Note: If Gmail thinks a sender or message is suspicious, you won’t see images automatically. Instead, you’ll be asked if you want to see the image.
Ask before showing images
If your internet connection is slow or you want to save mobile data, turn off images.
- On your Android phone or tablet, open the Gmail app .
- In the top left, tap Menu .
- Tap Settings your account.
- Under “Data usage,” tap Images.
- Tap Ask before showing.
On your iPhone or iPad
Always show images
If images don’t load in Gmail, check your settings.
- On your iPhone or iPad, open the Gmail app .
- In the top left, tap Menu .
- Tap Settings your account.
- Tap Images Always display.
Ask before showing images
If your internet connection is slow or you want to save mobile data, turn off images.
- On your iPhone or iPad, open the Gmail app .
- In the top left, tap Menu .
- Tap Settings your account.
- Tap Images Ask before displaying.
Note: When you get a message with images, see the images by clicking Display images below.
- If Gmail thinks a sender or message is suspicious, you won’t see images automatically. Instead, you’ll be asked if you want to see the image.
Leave a Reply