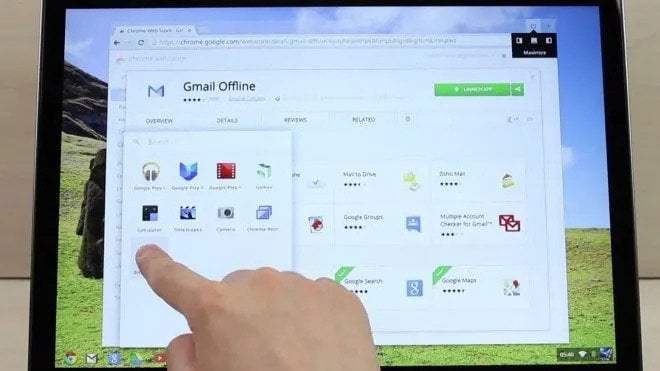
Free up space on your hard drive or uninstall apps on your Chromebook. Deleting apps on your Chromebook allows you to free up space on your hard drive or simply clean your Chrome OS Launcher.
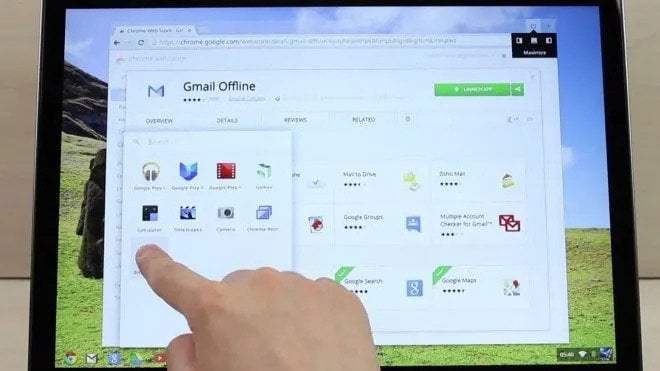
Removing apps you no longer need can be done with just a few clicks
Deleting apps via Launcher
Chromebook apps can be uninstalled directly from the Launcher itself by following these steps:
- Select the start icon, represented by a circle, and generally located in the lower-left corner of the screen.
- A search bar appears, along with five app icons. Directly below these icons, select the up arrow to view the full boot screen.
- Find the app you want to uninstall and right-click on its icon.
- Select Uninstall or Remove from Chrome.
- A confirmation message appears asking if the app should be deleted.
- Select Remove to complete the process.
Delete extensions through Chrome
Add-ons and extensions can be uninstalled from the Chrome web browser by following these steps:
- Open Google Chrome.
- In the upper right corner of the browser window, select the menu icon (three dots).
- Hover over Other Tools.
- Select extensions.
- Instead of using the menu, type chrome://extensions/ in the Chrome address bar.
- A list of extensions and apps installed appears in a new browser tab. To uninstall an app or extension, select Remove in the item description.
- A confirmation message appears asking if the selected item should be deleted.
- Select Remove to complete the process.
- The app or extension will be removed.
Leave a Reply